Have you forgot your windows 10 password? or you want to learn how to reset windows 10 password if forgotten? Then you came at right place. Today we are going to tell you the best trick for resetting windows 10 password. So let’s have a look on this article briefly and learn how to reset forgotten windows 10 password easily.
Windows 10 is undoubtedly one of the best operating system in the history, and it comes with a lot of new features which makes it favourite operating system of many windows users. If we talk about it’s password encryption system, we can link it to our Microsoft account. So whenever we log into out windows, we will have to type our Microsoft account password to unlock the system. User can also create a password without using Microsoft account, but using a Microsoft account enables us to unlock many windows 10 features. Obviously atleast once we all have been thorough a situation, when we forgot or we don’t have windows 10 password to login. That time only we do one thing to access our data and that is reinstalling the windows on our computer. This process takes a lot time, and also your windows drive data will be erased while installing the new windows. Therefore, we have a cool trick to overcome this problem, so let’s have a look on this awesome trick on how to reset windows 10 password.
How To Reset Windows 10 Password

The process is quite easy and simple but time consuming, anyone can change their windows 10 password using this method. Just follow the simple steps given below, and learn how to break windows 10 password.
Also Check: How To Find Duplicate Files And Delete Them In Your Computer
- First of all you will need to boot your computer with the windows 10 installation disc or drive. Once the setup process starts press “Shift+F10 and it will open the command prompt.
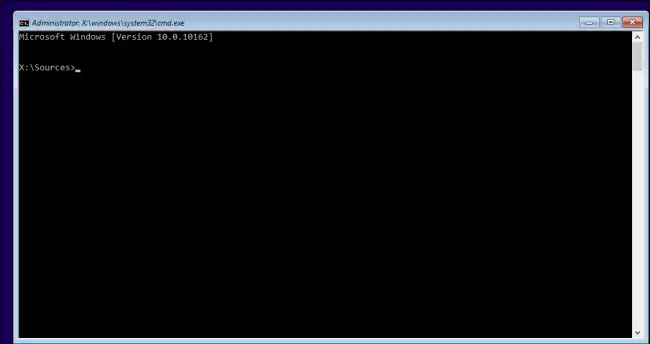
- Now enter the following commands in the command prompt:
move d:\windows\system32\utilman.exe d:\windows\system32\utilman.exe.bak
copy d:\windows\system32\cmd.exe d:\windows\system32\utilman.exe
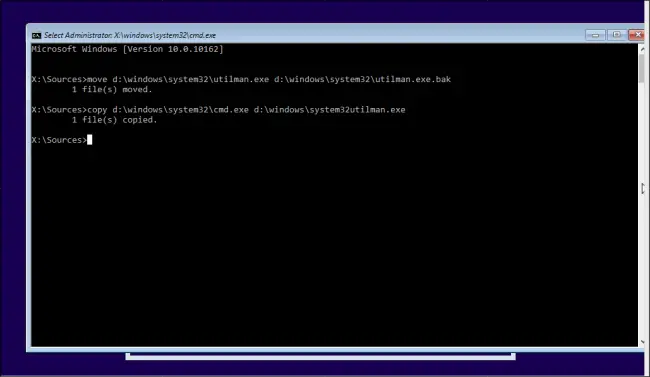
- Now enter the command “wpeutil reboot” and it will restart your computer.
- After restart your PC, you will be back to your login screen. Now click on utility manager and command prompt will be appear on screen.
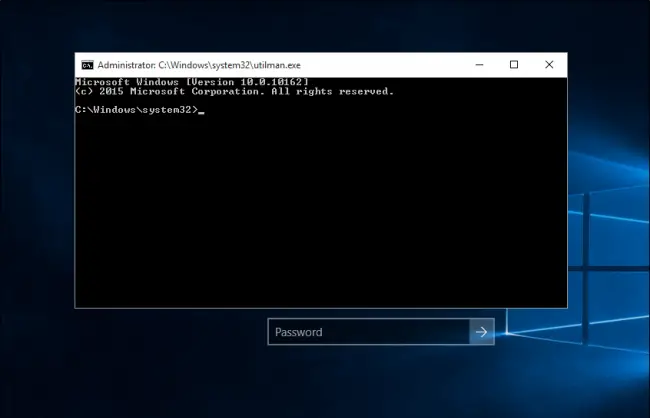
- Now you will need to create another user account to access your files, just enter the following commands for creating another user account.
net user <username> /add
net local group administrators <username> /add
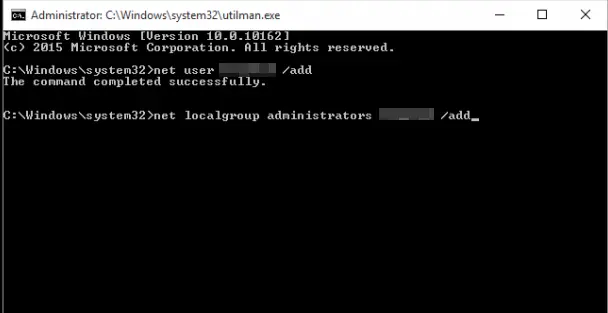
you can replace <username> with any name you want.
- Now again reboot the computer by entering the command “wpeutil reboot” on the command prompt. Now use your new user account to login your PC.
- Now right click on windows icon in the bottom left and click Computer Management.
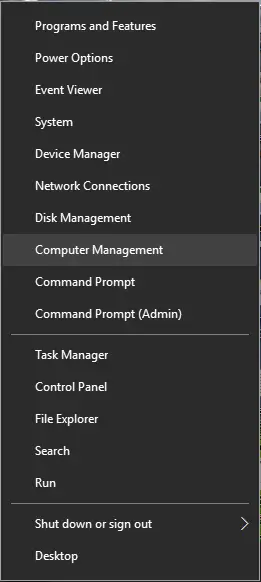
- Computer management window will be open, now click on “Local user and groups“, here you can select your local account and set a new password.
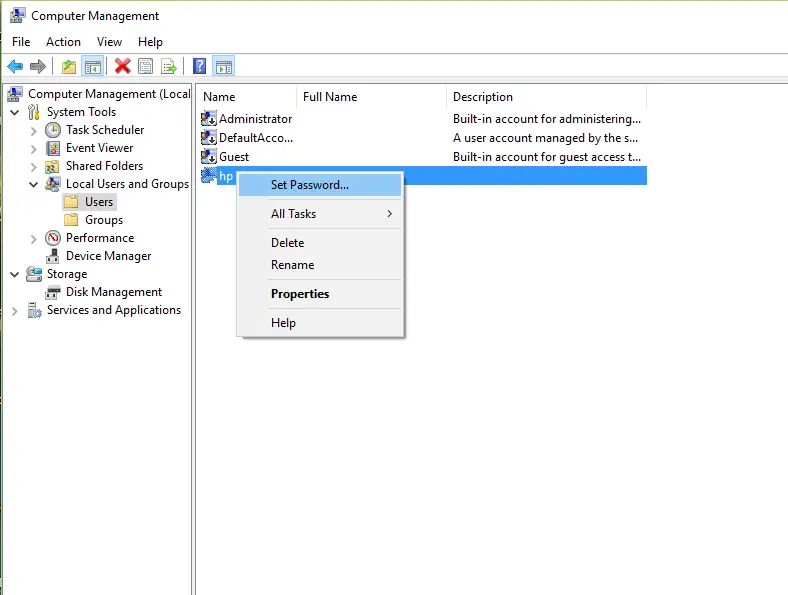
- Just enter your new password for your local account and that’s it, now you can access your local account with the new password.
- Enjoy! now you have successfully recover your windows 10 password.
So above i have told you briefly ” How To Reset Your Windows 10 Password “. This is simple and working method of resetting windows 10 password, and this method will definitely work for all the windows 10 users. Hope you like this simple trick of changing windows 10 password if forgotten, please don’t forget to share it with others and tell them about this cool windows 10 trick.

