You for sure know this behavior if you have arrived here! Welcome to the not-so-lonely club of laptop users with a lagging mouse. None of the energy-saving hacks out there helped. You tried using your mouse on different laptops and had no issues, but with your brand new HP Spectre or any other fancy notebook, it simply lags.
Not to mention your endless waiting on the phone, praying that someone of your notebooks manufacturer’s helpdesk will pick up the phone.
Without further ado, here is the answer to:
“How do I fix a lagging mouse on a Microsoft Windows Laptop”
Step 1: Open the device manager
- Press the Windows button on your laptop and start typing the word device “dev..”.
- Click on the Device Manager Icon (see icon in the image)
- Click “biometric devices:

What you will find there, should be something called “ELAN WBF Fingerprint Sensor”:

Doubleclick on it so it opens the settings. Then press “Power Management”
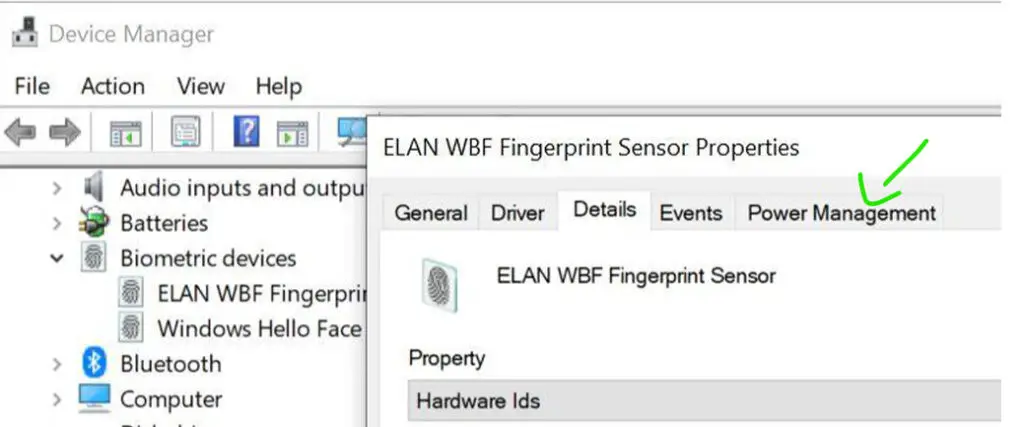
Make sure to uncheck everything you can, it should now look like this when you are done:
This should fix your Bluetooth mouse lag! Congratulations!
The bad news is, there is no way to save this setting, so you might have to repeat it when you restart your laptop.



