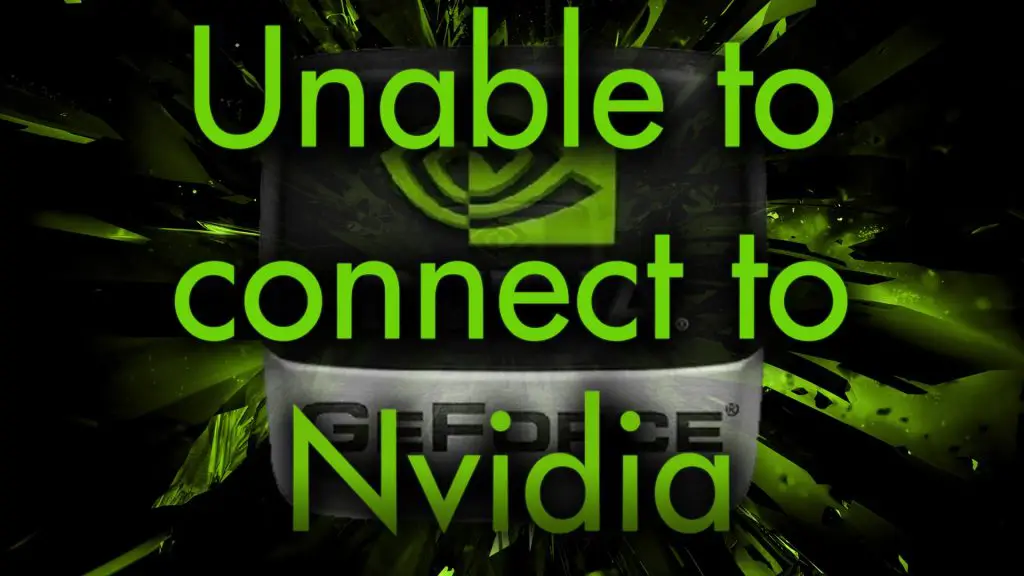Well, you all guys are aware with one thing that there are so many people who play games on daily basis and the best thing that gives them tremendous performance in gaming PC is NVIDIA Graphic Cards and as you know that sometimes we faced issues in the high-end technology as well. So, we all NVIDIA users, sometimes face one common issue called Unable to Connect to NVIDIA which also known as GeForce Experience Update Error which you need to fix to get back in your gaming couch.
You would be also interested in downloading Nvidia Shadow Play
There are so many people who encountered with the popular error Unable to Connect to NVIDIA and with this error, they cannot connect to NVIDIA, when they are updating their Windows 7, Windows 8 or Windows 10. However, “Unable to Connect to NVIDIA” can be solved by using a few methods which we are going to fix it.
In 2014, there are so many players who face plenty of difficulties when they attempt to update their operating system or replace the old Video Card with the latest one and they faced GeForce Experience unable to connect to NVIDIA error that time. Although it is a persistent challenge even if we search for improvements of the OS, there’s been no stable fixes from NVIDIA.
While installing picture cards, NVIDIA comes with the perfect and never disappoints the gamers with their software updates. So, below we are going to explain you about the step by step procedure with step by step process to fix Unable to Connect NVIDIA GeForce error.
Unable to Connect to NVIDIA
So, if you are using NVIDIA graphics cards and you will get the error message such as “Unable to Connect to NVIDIA. Try Again Later” when you try to use the GeForce Experience to update the display driver, then let me tell you that you are not alone to face this issue because there are some of Windows users are reporting this issue as well.
You don’t need to worry about, this issue will fix, and we are going to explain the process the most trustable methods to learn how you can fix this error where you failed to connect the NVIDIA GeForce now. Simply, follow below solutions, and find out which one is perfectly working for you.
Such a frustrating GeForce experience unable to fix the NVIDIA servers error can come in the many devices with GeForce graphics, the “Unable to Connect to NVIDIA” machine and when you want to download the latest driver from the GeForce expertise resource, it is rather strange that NVIDIA doesn’t fit the fix for this easy to fix the error.
Note: Follow below Methods, and Focus on “One Method at a Time”
How to Fix Unable to Connect to NVIDIA?
So let’s start with the solution #1 and I will share various solutions of the same in this article so you can try any and see which one works for you.
Solution #1: Upgrade GeForce Experience
If you are running the version of GeForce experience older than 2.5.x.x than you have to upgrade it to the latest GeForce Experience version. You can download the latest version of the NVIDIA support website. Then simply run the installation so as to make sure that you have the latest version of GeForce Experience.
Well, if the issue is still there than you can continue with below methods.
Solution #2: Disable NVIDIA Services
The main reason for this error could be that the NVIDIA Network Service stuck in the starting status. This would trigger issue in connectivity in the network and makes it quite impossible for you to download anything via GeForce Experience.
So, to fix this error, you can try below steps easily:
- On your keyboard, enter the Windows Key + R Key together, and enter “MSC” and press Enter.
- Now, press the N key on your keyboard to faster locate NVIDIA Network Service. Make sure that the status of this service is Starting.
- Go to C:\ProgramDara\NVIDIA Corporation\NetService\ and the Delete XML, that should be an XML doctype If you can’t see this file listed here, you need to click on the show hidden folders.
- On your keyword, press the Windows Key + X keys together and tap on the Task Manager.
- Click on the Details tab and .exe and then tap on End Task.
- Go back to Services windows, right-click NVIDIA Network Services and start it.
Now, your GeForce Experience should be working without any error.
Solution #3: Update NVIDIA Graphics Card Driver (Recommended)
If both the above methods fail to fix the issue for you, but you need to check for more options to download and update your NVIDIA graphics driver then you can try this method.
We would like to suggest you do this Manual Driver Update procedure, and you can update your NVIDIA graphics card driver manually via the Device Manager or Windows Updates, or simply search for it by yourself on NVIDIA Support online web pages. If you don’t want to spend your time on it, or you don’t have any technical skills to update the drivers manually, you can simply download any good software that wills Update Windows Drivers Automatically easily with just one tap.
Solution #4: Official GeForce Drivers
- Go to any web browser and visit com/driver and the first option you will find it, Automatic Driver Updates.
- It will help you to do automatically download the latest version of the GeForce experience on the Windows 10 based PC or any other operating system of Windows and install it on the same by deleting the existing version of the software.
- Once it installed, you can now check for the updates and the issue will be resolved but we recommend you to uninstall the driver manually.
Final Verdicts:
So, guys, these are the best and tried tested methods which we use for fixing the NVIDIA Graphic card error called Unable to Connect to NVIDIA issue. We hope you find this post helpful and now you can fix easily NVIDIA connecting issue that is known as Unable to Connect to NVIDIA.
If you have any query, then you can drop your queries in the comment section below and we will fix your issue as soon as possible with the complete answer as guide here to don’t forget to bookmark this page of RapidTricks where you can learn plenty of tech guides for free.