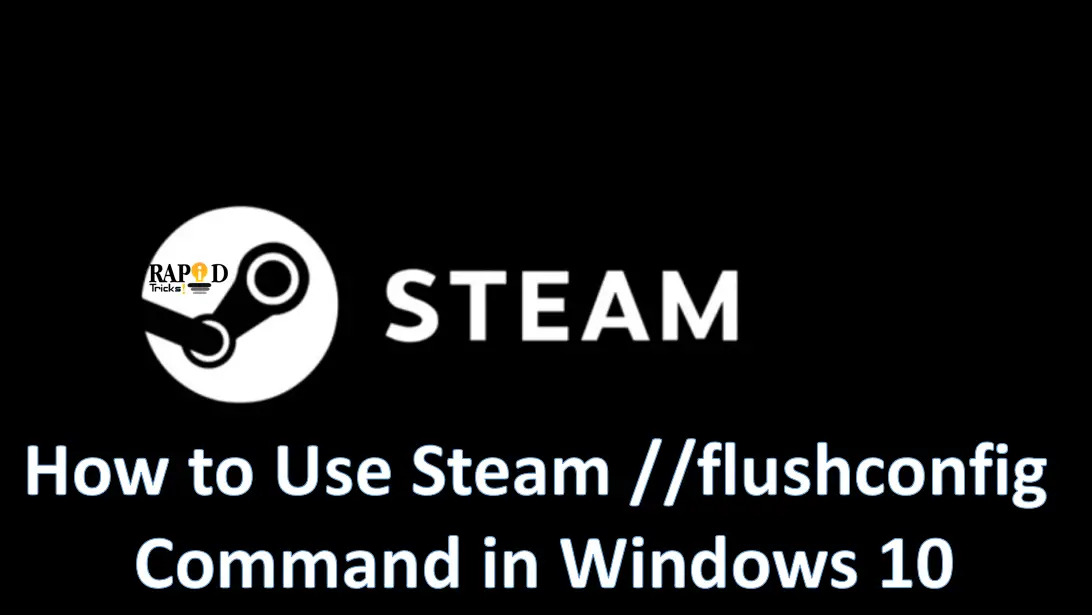If you are a hardcore PC gamer, then you already know about Steam. Without Steam getting a great gaming experience is next to impossible. However, in some cases, Steam gives you errors and resetting the settings is all you need to do. When it comes to resetting Steam settings the steam //flushconfig plays a crucial role.
The command helps in resetting all the Steam settings and brings back to the normal ones. Hence as a result, if you have messed up any settings you can quickly fix it by executing this command.
However, using the steam //flushconfig command is little complicated that’s why it’s important to learn about how to use the command before even start using it.
So let’s just head into the topic without wasting any further time.
How to use steam //flushconfig?
First of all, before we talk about how to use the command lets just know what this command actually stands for. Well, whenever we run the “steam://flushconfig” command, it fixes Steam software by refreshing the core files of the application.
However, you cannot go and run the command directly. First, you have to try resetting steam and verify cache files.
Anyway, now let’s talk about the steps that we have to follow:
How to use Steam://flushconfig in Windows
So here we have two methods for using Steam Flushconfig in Windows, so let’s have a look on at each of them.
Method 1
Step 1: First of all you have to force close steam application from the task manager. To do so go to task manager, you can press alt + Ctrl + T keys together. After that look for Steam client and click on the force end button.
Step 2: Now you have to open the Run Dialog Box. For this, you have to press Win Key + R button together.
Step 3: Then type down or paste the steam://flushconfig command and hit the Enter button.
Step 4: Now wait for a couple of minutes and then restart your computer.
Step 5: After the restart, you have to go to the Steam installation folder. To get the folder you have to follow this path: My Computer -> C Drive -> Steam.
Step 6: Open the Steam folder and search for the Steam client to launch it.
After doing it check if you’re still continuously facing the same issue or no. Also, do remember to launch the steam client directly from the installation folder else it will not work.
Method 2
Step 1: First of all launch Steam.
Step 2: Then go to the Settings.
Step 3: Now open the Steam Library Folders located under Downloads.
Step 4: Then you have to add the game installation folder over here. And then Steam will automatically start identifying the game files, and you will be able to play them.
Summing Up:
So that was the answer to your question that says how to use steam //flushconfig use article. Both of these ways should fix Steam related issues for you. So go ahead and try them out.
Also if you have any questions, feel free to comment below, and we will surely help you with your query.