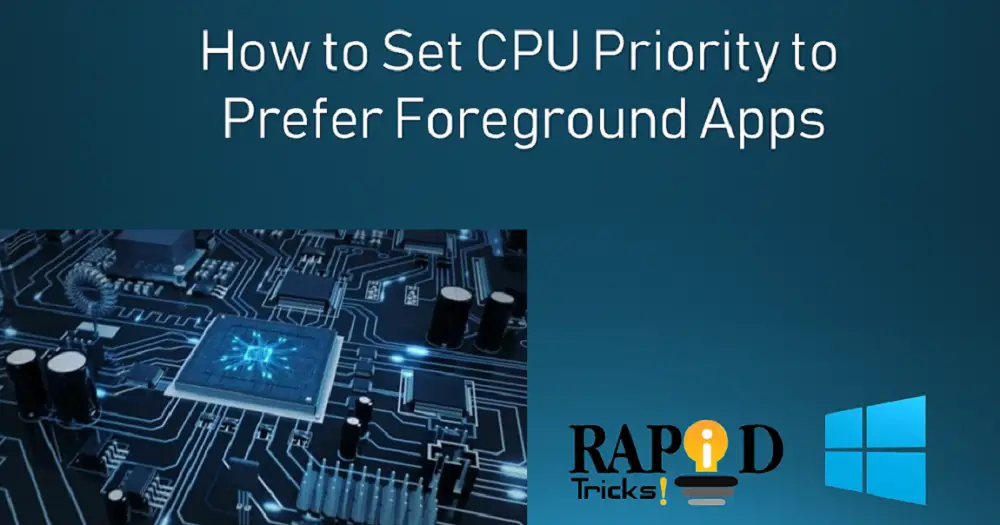Trying to set CPU priority to prefer foreground apps? Well if the answer is yes then read on.
Whenever we turn on our Windows machine and open a specific application., we not only run that specific software but in the background, Windows is running lots of other apps too. Like it might be looking for Windows updates or scanning for a corrupted file.
And all these background processes can slow down your computer drastically. But thankfully, we have the power to set CPU priority to prefer foreground apps. As a result, we will get to experience a faster desktop environment.
However, now the question is how to set CPU priority to prefer foreground apps? Well, there are two possible ways to do it. These two ways are:
- Adjust CPU Priority Using Control Panel
- Adjust CPU Priority Using Registry Editor
However before we go ahead and talk about these two methods, let’s just know what CPU priority stands for.
Also Learn: How to Fix Windows Modules Installer Worker – High CPU Usage
Everything You Need To Know About CPU Priority:
Basically, CPU Priority stands for the importance that CPU offers to a service or to a program. If you have ever launched task manager on your computer, then I am sure you have noticed a bunch of services running in the background. But the other part of the story is that you are only running one program which does not need much CPU power.
But the truth is that there are a bunch of services always running in the background and eating a lot of your CPU power. These services and programs have its own priority and based on those priorities the program works.
In fact, there are 7 types of priority levels that exist on a Windows system. These levels are the Realtime, High, Above Normal, Normal, Below Normal, and Low. Moreover, these priorities are based on many factors like depending on the amount of CPU usage they consume and the total time they run on your PC.
Also the higher priority level, the higher the attention a specific service gets and runs smoothly. As a result, if you set up priority for a specific program, then it will run a lot faster compared to other programs.
However, before we proceed further let me tell that if you change the CPU priority in Windows 10, then there is a high chance that it could mess things up as time passes. Since you are blocking the important process just to run your apps smoothly. Hence keep the risk in your mind and then process ahead.
How To Set CPU Priority To Prefer Foreground Apps
Now that you know what CPU Priority is let’s now dive into the methods on how to solve this issue:
Method 1: Adjust CPU Priority Using Control Panel
In this method, we are going to use the Control panel to adjust the CPU priority to prefer foreground apps. However, before you go follow these steps make sure you have signed to Windows as an Administrator. Once you have done so, go ahead and follow these steps:
Step 1: First of all, click on the Start menu.
Step 2: Now go to the Control Panel.
Step 3: After that, you have to go to the “System and Security” option.
Step 4: Now select System so you can access the Settings.
Step 5: Next, you have to click on the Advanced system settings option from the left panel to open the System Properties dialog.
Step 6: From the System Properties dialog box, you have to switch to the “Advanced tab” and then go to the Settings. This will open the Performance Options dialog box.
Step 7: Now from the Performance Options dialog you have to switch to the Advanced tab again. Then place a check mark on the Programs circle under “Adjust for best performance of:“.
Step 8: In the end, simply click on Apply and OK button and you are done.
Now go ahead and check if it has made your computer work fast or not. However, in some cases, Windows already comes with this option enabled. But just in case, if it’s still enabled you can now turn it off.
Method 2: Adjust CPU Priority Using Registry Editor
In this method, we are going to use the Registry Editor to adjust the CPU priority. We will change the DWORD value and prefer the foreground apps. To do this, you have to follow these steps:
Step 1: At first press the Win Key + R button together to open the Run dialog box.
Step 2: Now you have to type down regedit and hit the Enter button to open the Registry Editor.
Step 3: From the Registry Editor you have to follow this following path: HKEY_LOCAL_MACHINE\SYSTEM\CurrentControlSet\Control\PriorityControl
Step 4: Now you have to double click on the Win32PrioritySeparation located in the right panel of the Window. You will also get to see it’s valued data is 2.
Step 5: Now to get a good performance on Windows, you have to change the value to 26. Even if you want to get the best performance, then you can change the value to 28. It completely depends on your needs though.
Step 6: In the end simply click on save and you are all done.
Now go ahead and try running some programs and see if you are getting good performance or not.
Summing Up:
So that was all for your question that says how to set CPU priority to prefer foreground apps. Well, changing the CPU priority obviously enhances the performance of your Windows computer and helps you to run your favorite apps smoothly.
However, you should remember the fact that the change is not permanent. Moreover, over time it will create a mess. So if you ever face any issues with your machine just revert the changes that you made, and it shouldn’t be an issue.
Anyway, if you have any more questions to ask, then feel free to comment down below.